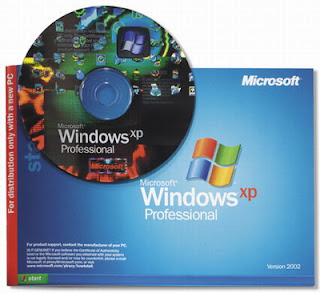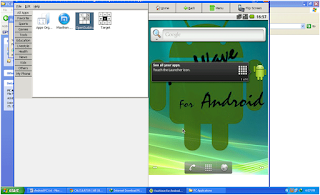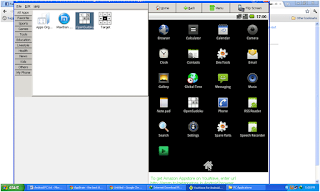Unless you’re a really die-hard fan of XP and Vista and have no plans of upgrading, it’s assumed you’re using the latest Windows 7.
Many professionals and novices alike are finding
Windows 7 a real crowd pleaser because of its user-friendly abilities and features. Speaking of features, many people including some IT pros aren’t familiar with Window 7’s hidden secrets that are pure work productivity boosters, and fun, too. We’re not just talking about your usual keyboard shortcuts, but real features such as:
Hidden "Send to" Icons

When you right-click on an icon, the options in “Send to” are actually quite limited. For a full list, just press Shift key before right-clicking. This will
save you time rather than doing copy/cut-paste.
Recover Closed Browser Tab
We often close a browser tab accidentally. You can search for it without using the history. For Google Chrome, Firefox, and Explorer, press Ctrl + Shift + T.
Additional Clock and Time Settings
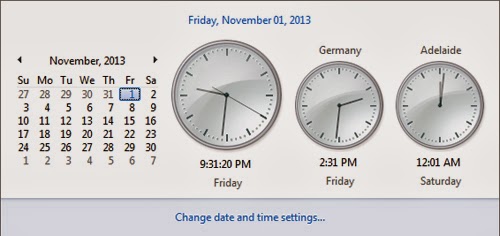
Need to call Uncle Marvin? What time is it in Alaska? Is mom still awake in Brisbane? No one can memorize so many time zones (even Americans still get hung up with their 5 time zones). You can add more clocks when you click on the date and time icon. Click the time and date at the right side of the taskbar and then click Change Date and Time Settings. Look for the Additional Clocks tab and you can add one or two extra clocks with custom time zones and labeling of your choosing. After you click Apply and OK, click the time and date again. The local time should be the big clock, and the ones next to it the custom additions.
Updating the BIOS Revision
When tuning up a slow or troublesome PC, one of the first things to check is whether they have the latest BIOS revision. Most people never update their BIOS, and in the case of hardware or OS upgrades it can often be the key to solving mysterious crashes.
You can use a search engine to find the latest BIOS release for a particular PC model. To find out what's in the PC you're working with, use the System Information utility. Just click Start and begin typing System Information in the search box. The shortcut should pop to the top of the list within four or five characters. The System Summary page includes a wealth of information, including the manufacturer and model for major-brand PCs, the exact processor, and the BIOS version and date.
Using the Windows Registry Editor
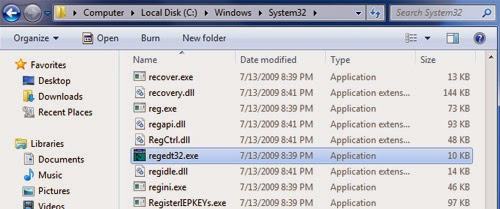
There are a thousand tweaks that you can do only by editing an obscure value in the registry. So you make one of those changes, and then a few weeks or months later you need to do it again. It's easy to find your way back if you leave behind a trail. You can simply save the key in question to Window’s Registry Editor, or the Regedit built-in Favorites menu. At the top of the editing window, click Add to Favorites and the current location is saved, using a name of your choosing. If you need to remove entries from the list, just click Remove Favorites.
Power Settings to Save on Electricity
Part of boosting work productivity is to save on your electric bills and lessen overhead expenses. You can do this by simply making your PC more energy-aware. The biggest change of all is to let your PC go to sleep when they're not being used. That cuts the amount of power they consume by 97%, and they wake up quickly when they're needed again. Just go to Control Panel > System and Security or Hardware and Sound. Click on Power Options and make the necessary power saving settings.
Window switching with Alt+Tab
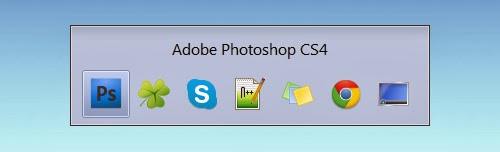
Another useful tool in Windows 7 is Alt + Tab. In the window you can click on any icon including the desktop to open it. Alternatively on pressing tab, it moves to the subsequent icon and after you leave alt, the highlighted window opens. If you want to move the highlighter the other way, press shift while hitting tab.

 When you right-click on an icon, the options in “Send to” are actually quite limited. For a full list, just press Shift key before right-clicking. This will
When you right-click on an icon, the options in “Send to” are actually quite limited. For a full list, just press Shift key before right-clicking. This will 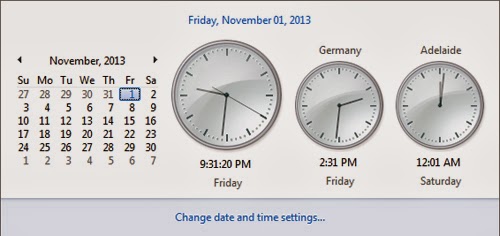 Need to call Uncle Marvin? What time is it in Alaska? Is mom still awake in Brisbane? No one can memorize so many time zones (even Americans still get hung up with their 5 time zones). You can add more clocks when you click on the date and time icon. Click the time and date at the right side of the taskbar and then click Change Date and Time Settings. Look for the Additional Clocks tab and you can add one or two extra clocks with custom time zones and labeling of your choosing. After you click Apply and OK, click the time and date again. The local time should be the big clock, and the ones next to it the custom additions.
Need to call Uncle Marvin? What time is it in Alaska? Is mom still awake in Brisbane? No one can memorize so many time zones (even Americans still get hung up with their 5 time zones). You can add more clocks when you click on the date and time icon. Click the time and date at the right side of the taskbar and then click Change Date and Time Settings. Look for the Additional Clocks tab and you can add one or two extra clocks with custom time zones and labeling of your choosing. After you click Apply and OK, click the time and date again. The local time should be the big clock, and the ones next to it the custom additions.
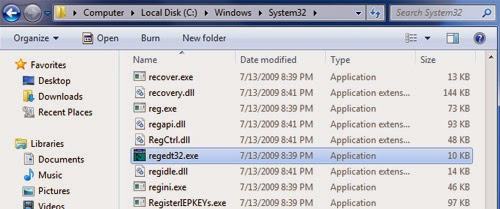 There are a thousand tweaks that you can do only by editing an obscure value in the registry. So you make one of those changes, and then a few weeks or months later you need to do it again. It's easy to find your way back if you leave behind a trail. You can simply save the key in question to Window’s Registry Editor, or the Regedit built-in Favorites menu. At the top of the editing window, click Add to Favorites and the current location is saved, using a name of your choosing. If you need to remove entries from the list, just click Remove Favorites.
There are a thousand tweaks that you can do only by editing an obscure value in the registry. So you make one of those changes, and then a few weeks or months later you need to do it again. It's easy to find your way back if you leave behind a trail. You can simply save the key in question to Window’s Registry Editor, or the Regedit built-in Favorites menu. At the top of the editing window, click Add to Favorites and the current location is saved, using a name of your choosing. If you need to remove entries from the list, just click Remove Favorites.
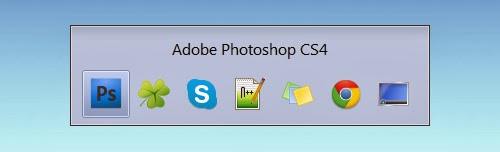 Another useful tool in Windows 7 is Alt + Tab. In the window you can click on any icon including the desktop to open it. Alternatively on pressing tab, it moves to the subsequent icon and after you leave alt, the highlighted window opens. If you want to move the highlighter the other way, press shift while hitting tab.
Another useful tool in Windows 7 is Alt + Tab. In the window you can click on any icon including the desktop to open it. Alternatively on pressing tab, it moves to the subsequent icon and after you leave alt, the highlighted window opens. If you want to move the highlighter the other way, press shift while hitting tab.