Near Lock, one of the coolest iPhone apps in the App Store, has just updated their iOS app with full Siri Shortcuts support.
For the uninitiated, Near Lock lets you automatically lock/unlock your Mac when you're near your computer without even touching it. It uses proximity sensor to detect your iPhone's distance and automatically lock your computer if you're away. Once you're near your workplace, Near Lock automatically unlocks your Mac.
Near Lock is really one powerful app that saves you time while keeping all prying eyes at bay, whether at home or at your workplace. You don't have to touch your machine to lock your computer for a quick break or type your password to log back in to your computer.
Now, an even more powerful Near Lock is here with full integration to Shortcuts, a Siri feature introduced last year.
How To Text Blast in iOS - This Shortcut Lets You SMS Bomb Any Number from iPhone
But why bother asking Siri “Lock my Mac” or “Unlock my Computer” when iPhone can automatically lock/unlock your computer when you're near? Isn't it a counterproductive to automation action we expect?
Well, the shortest answer is: Near Lock sometimes miscalculates your iPhone's distance to your Mac. It cannot sometimes automatically unlocks your Mac even if your iPhone sits just beside your computer. And it randomly locks your Mac while you're in the middle of something even if your phone remained just beside your Mac.
Using Siri Shortcuts to Lock, Unlock Your Mac with Near Lock
The unreliability of Near Lock's proximity sensor-based locking/unlocking makes Shortcuts integration a welcome addition to its feature packs. By simply asking Siri “Lock my Mac” or “Unlock my Mac”, that's already a nifty productivity hack.
Here's How To Use Siri To Automatically Lock or Unlock Your Computer
- Download and install Near Lock on your iPhone.
- Download and install its Mac App. This tiny app simply works as a connector between your iPhone and Mac.
- Turn on your Mac's bluetooth and launch Near Lock on your Mac for pairing (you only need to do this once).
- Turn on iPhone's bluetooth and open Near Lock on your iPhone. It should instantly scans your computer to pair. Once your Mac is found, it prompts you to enter your Mac's password. This is a one-time setup too.
- Now that your Mac and iPhone are successfully paired, click on that tiny Mac icon.
- It should bring you this.
Remember Near Lock's proximity-based auto locking/unlocking unreliability so we will not use that. Leave that un-toggled/disabled as seen above.
- On your iPhone, go to Settings > Near Lock > Siri & Search > Shortcuts and define your own Near Lock shortcuts or you can pre-made shortcuts to lock / unlock your Mac.
Send Automated, Scheduled Message on iPhone - No Jailbreak and Third-Party Apps Required
You're done. You can now just say "Hey Siri, lock my computer" or "Unlock my Mac". Here's Siri locking and unlocking my Mac in action:







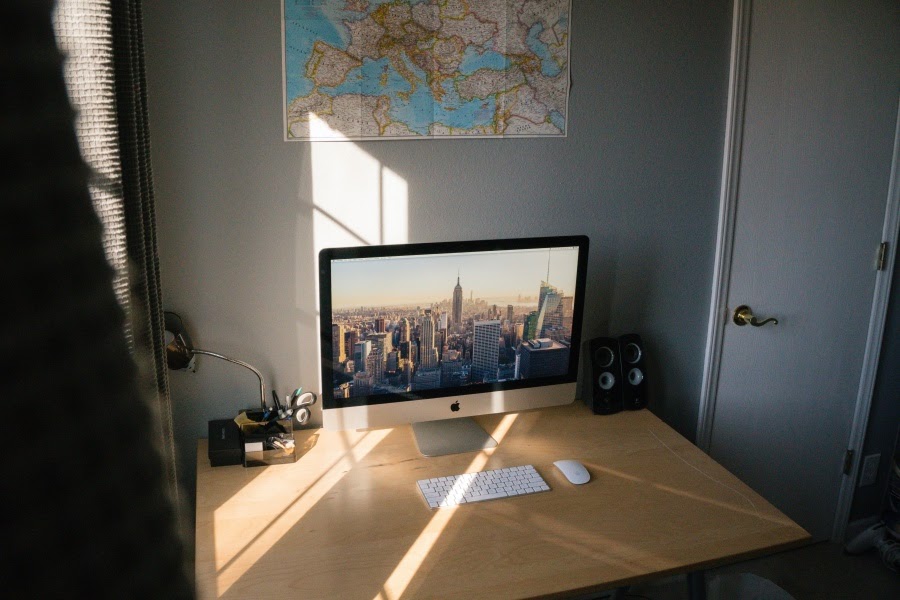


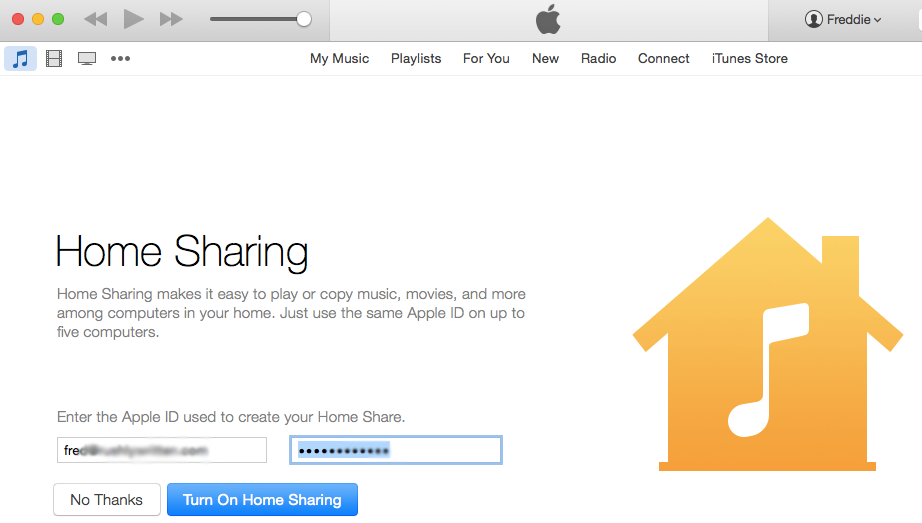
















 On Mac's Menu Bar, an icon for AirVideo is being shown. Click on Preferences to access more options.
On Mac's Menu Bar, an icon for AirVideo is being shown. Click on Preferences to access more options.
 Under Preferences, the user may add Shared Folders as the designated folders you want to view on the iPad.
Under Preferences, the user may add Shared Folders as the designated folders you want to view on the iPad.
 The options can either be expandable or collapsible for a better view.
The options can either be expandable or collapsible for a better view.
 To view the full-screen, just do the finger gesture to create such an option.
To view the full-screen, just do the finger gesture to create such an option.























