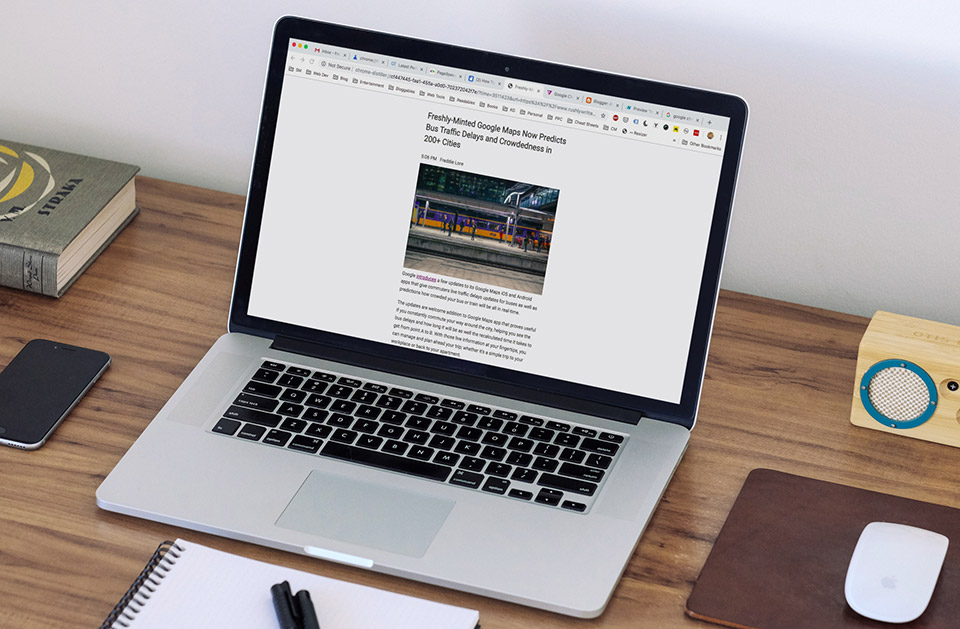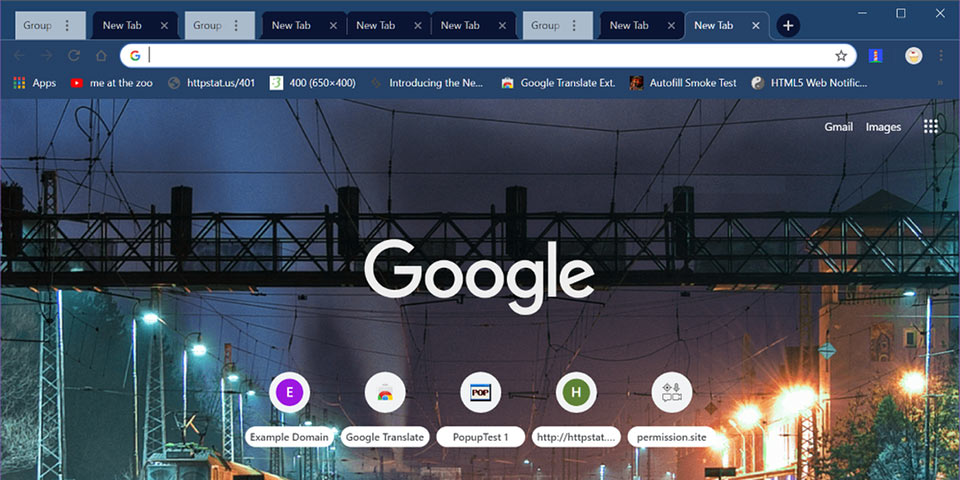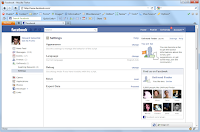Google’s Chromium team has recently introduced a few enhancements to its beloved Chrome web browser. One of the features it added albeit hidden is the experimental “Reading Mode“ for Windows and Mac, which essentially strips off unnecessary web elements and gives you a simplified view of a web page.
Google Chrome’s Reader Mode is disabled by default. So you’ll have to enable it yourself. Here's how:
Activating Reader Mode on Google Chrome
- Ensure you’re using the latest Google Chrome’s Canary version
In your Chrome address bar, type chrome://flags/#enable-reader-mode

- Enable it and restart your browser
Now, every time you lands in a page and you want a simplified view of it, just go to Settings > Distill Page. It should declutter the page, removing background web clutters such as banners, ads, etc.
While it’s good Chromium team finally brings the long-overdue Reader Mode for desktop without installing a third-party extension, Google Chrome’s default Reader Mode is still in its infancy and begs a facelift. Currently, you can’t change the font size, styles, and colors. Such reading mode features are sure a delight once they’re made available in the next iteration of Google Chrome’s version
LOOK: Upcoming Google Chrome Feature Lets You Organize Active Tabs into Groups
So, if you spend a couple of minutes a day glued on addicting BuzzFeed articles and whatnot, then, Google Chrome’s built-in Reader Mode will do you a favor.