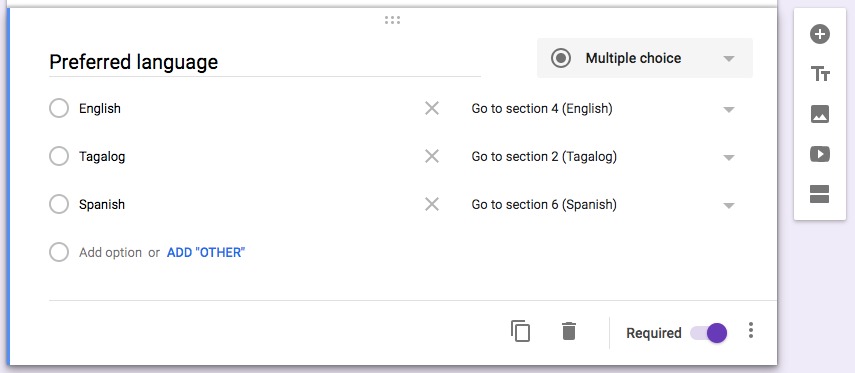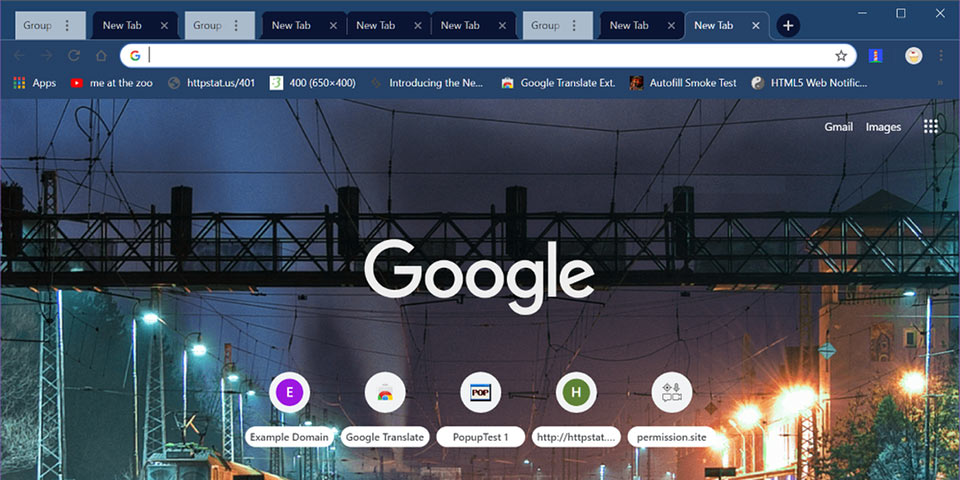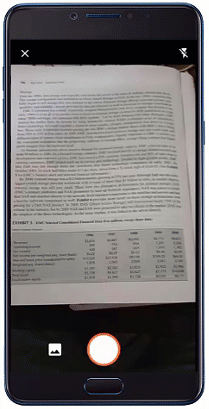If for some reason you want to restore that crucially important text message on iPhone that was deleted by accident or maybe you've bricked your phone and wanted to recover those important text messages, chances are you'll immediately hop back to your computer and look for backups to restore.
But what if you don't always have a scheduled backup and you desperately need to retrieve that lost text message?
Fret not! As dodgy as it may sound, you can fully recover deleted text messages on iPhone even if you don't have a backup. And best of all, you don't have to spend a penny to restore those deleted precious text message data.
How it's possible to recover text messages on iPhone
When you permanently delete a message on your iPhone, you're not actually deleting the data itself. What iOS' Message app does is it only removes the indexing file.
So you can imagine your actual SMS data still sits inside your iPhone's internal memory and can be fully restored even if that message is deleted.
iPhone Message Recovery: A FREE Text Message Recovery Tool for iOS That Actually Works
Everyone, meet iPhone Message Recovery. It's a tiny piece of app currently available for Mac that lets you recover accidentally deleted text messages on iPhone at no cost. I was told Windows version is in the works, so maybe a little wait is required for Windows users.
I nearly had to shun and skip this tool thinking maybe this is yet another garbage app that secretly installs malware instead of delivering the promised iPhone text message recovery as advertised. But the entire install file is just below 15MB so me being too skeptical had to give it a go.
To my surprise, iPhone Message Recovery actually works like a charm! After just a few scans, the app was able to recover my deleted text message and lets me preview those deleted text messages! Sweet.
Here's how to restore deleted text messages on iPhone without backup
Download and install iPhone Message Recovery for Mac (14.6MB). It's FREE, no sign-ups needed.
-
Launch iPhone Message Recovery on your Mac, it should prompt you like this

-
Once installed, connect your iPhone to your Mac. It should automatically detect your iPhone

There are two sources for text message data recovery: Device or Backup. Be sure you're selecting Device mode.
Click Next, it should immediately start the scan. Analyzing your iPhone data can take a while, so wait for a few mins and do not disconnect your iPhone.

As soon as you're done with the scan, the app prompts you this:

If you're recovering just standard plain text message, just toggle Messages and click Next
Let iPhone Message Recovery app do its thing and wait until you're taken to this screen

You'll notice that two striked-through items being the deleted text messages. And see how I can easily preview them even if they're deleted inside my iPhone.
Wrapping it up
iPhone Message Recovery is not your typical dodgy data recovery app you've come to know from other data recovery apps. It's a fully functional data recovery app for iPhone that brilliantly recovers lost text messages data and even recover iMessage's photos and videos attachments in one go.