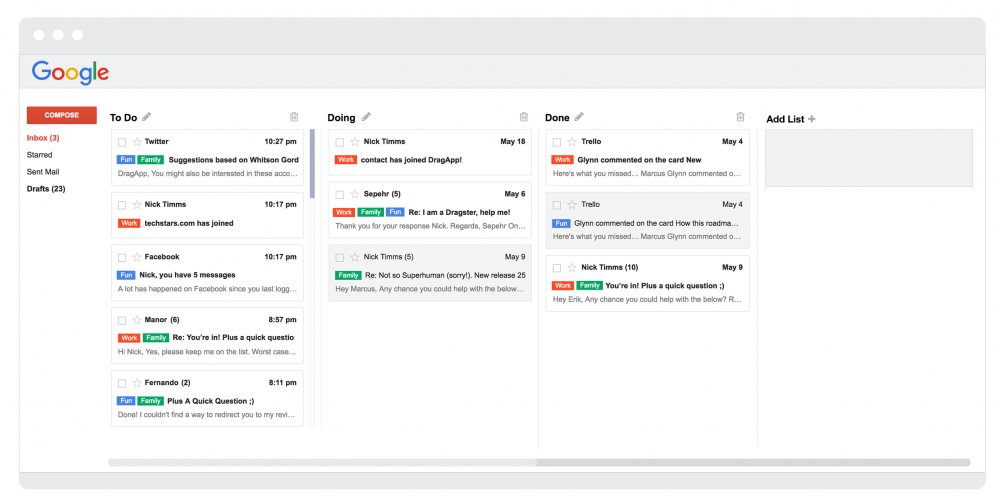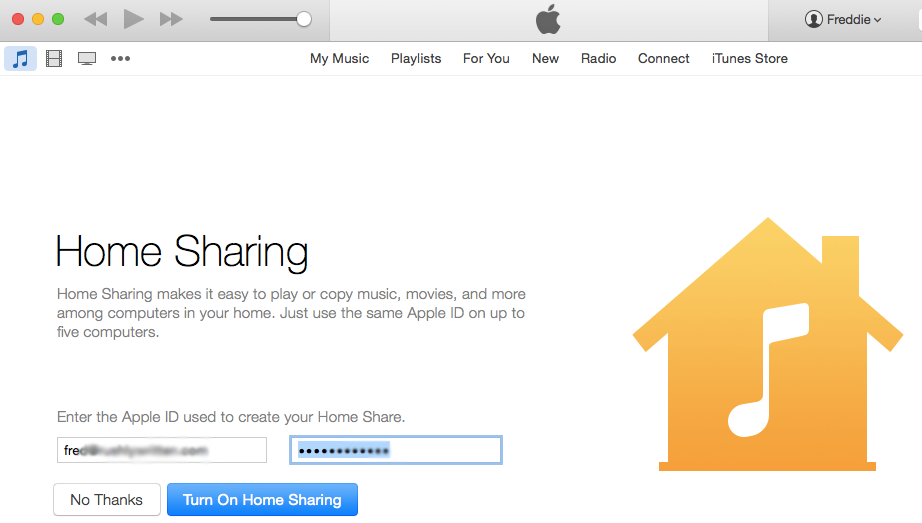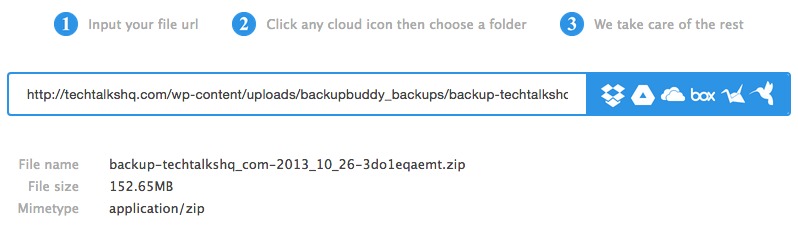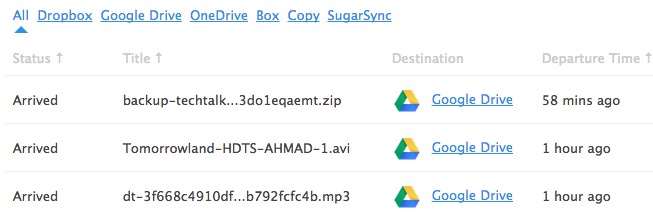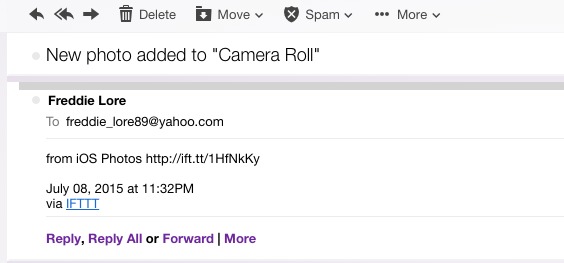DISCLAIMER: This is my first Shortcuts created for the sole purpose of demonstrating how powerful Shortcuts is. With the right mix of macros, it is now possible to text blast any phone number using your iPhone. Please use it at your own risk.
Have you ever thought of pranking your friends by SMS bombing them with unlimited number of text messages? Or you constantly receive text scams and you just wanted to return the favour by text blasting them?
Send Automated, Scheduled Message on iPhone - No Jailbreak and Third-Party Apps Required
Whatever your motivation is, it's now possible to text blast straight from your iPhone with ease.And no need to jailbreak or install a risky, third-party app.
Here's what you need for SMS Flooder for iPhone
- A Shortcuts app by Apple (requires iOS 12.0 or later)
- An unlimited SMS subscription from your telco
Here's how to text blast on iPhone - a free SMS bomber for iOS
- Add this SMS Blast / Bomber Shortcut
-
To text blast a phone number, simply go to Shortcuts app library and click on SMS Blast / Bomber
Clicking on that Shortcut prompts you to add recipient
-
Add total number of SMS to send
-
Add your custom text message
Now let the Shortcut do its thing in the background. Go get some popcorn and binge watch on Netflix while you pester that nasty spammer in the background! :D
How To: Remotely Control Apple Music on Computer, Mac Using iPhone, iPad
I'll probably go to hell for creating such Shortcut, but I find it fun to prank those spammers who keep on sending unsolicited messages.