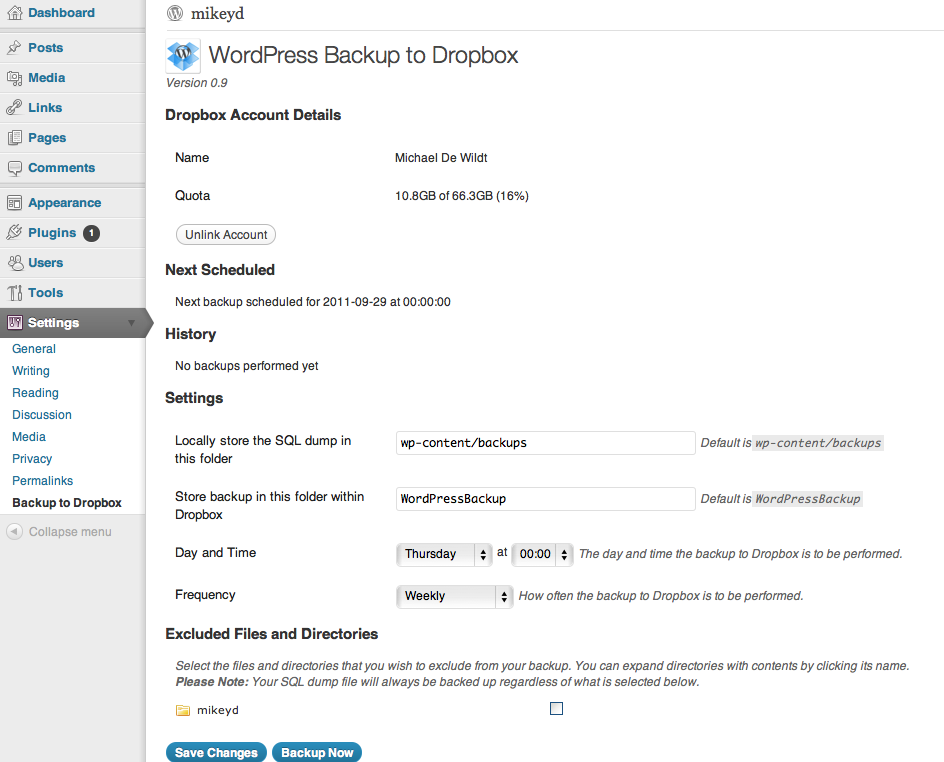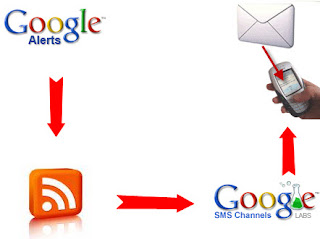Not everyone finds remote work easy. When you associate home with a place of leisure, focusing on job-related tasks can be quite bothersome. However, many people are stuck inside their homes because of the ongoing pandemic, and there is no telling when they can go back to their regular offices.
Whether you like it or not, working remotely is something that will continue. And if you are one of those people struggling to find motivation when there is no supervision, rethink your routine. The tips below should help you improve productivity.
1. Maintain Computer in Good Shape
Let’s start with a computer, which is likely the most important tool of your work. If you have a personal computer, you should not have to worry about the performance too much so long as you maintain it in proper condition. Cleaning dust, keeping tabs on malware, and making sure there is enough free space on the drive are some examples of how to keep your computer in good condition.
A similar thing can be said about laptops. For example, if you own a Mac, you can be quite flexible and not limit yourself to working on a single desktop. Sometimes, sitting on a couch and having the laptop on your knees is a nice change of pace.
On the off chance that your Mac is slow and you cannot get work done on it, check if there are no viruses and clean the dust inside if too much accumulated over time. Lack of drive space and missing macOS updates could also be some of the reasons why the MacBook is not running optimally.
5 High-Capacity Laptop Power Banks for Your On-The-Go Lifestyle
Whether it is a desktop computer or a laptop, you want to make sure that your device is in proper condition. Otherwise, random crashes, freezes, and even restarts will get in the way of your work.
2. Stick to Schedule
Create a realistic schedule that you can stick to. If your work is flexible and you do not have to follow strict deadlines, you can take advantage of that and finish your work when you have the most motivation.

For some, working early in the morning is a problem because they cannot concentrate and look for distractions instead of finishing their tasks. On the other hand, when it is a bit later, doing the job becomes easier.
3. Take Breaks
Taking breaks is another important element to boost overall productivity. If you have no supervision working from home, it is quite easy to lose track of time and rush to finish tasks without considering how much of a toll it can take on one’s health.
Be it a small five-minute break to get away from a screen or an hour-long walk outside; take all the opportunities you can to relax and not overwork yourself just because you have the freedom to dictate your pace.
Also, have a proper lunch. If you have an hour, take that time to prepare yourself a proper meal and enjoy yourself while forgetting about work, even if it is only for a while.
4. Get Rid of Distractions
Distractions vary depending on your situation. If you live alone, you do not have to worry about other people disrupting your workflow (unless it is annoying neighbors). On the other hand, if you have a roommate or family, make sure to set boundaries by telling them that they should not disturb you unless it is necessary.
How To: Temporarily Block, Restrict Access to Unwanted Websites and Increase Productivity
Other than people, it is easy to get distracted by notifications on your smartphone. Disable those, so you do not get the urge to chat on social media when there is work to be done.
If you keep video game shortcuts on your desktop, you may be tempted to play them for a bit and put the work aside. It would be better to delete such shortcuts.
5. Keep in Touch With Others
Make sure to stay in touch with your friends, family, and coworkers. Other people are stuck at home just like you, and there are very few opportunities to socialize in person.

Thankfully, we can stay in touch with others using Zoom, Discord, Skype, and other communication tools. If nothing else, spending an hour or two talking to someone will be a great distraction from work.
6. Create Dedicated Workspace
Having a dedicated workspace is a neat trick to keep your focus. When you sit in front of a desk you have prepared for work; you will know that you should focus on the job and avoid distractions.
7. Make Most Out of Extra Free Time
The last piece of advice is to make the most out of the extra free time you have. Since you work remotely, there is no need to commute to work. Sure, sleeping longer is quite tempting, but you would benefit more by improving your skills or picking up a new hobby that you had no time for before the pandemic.

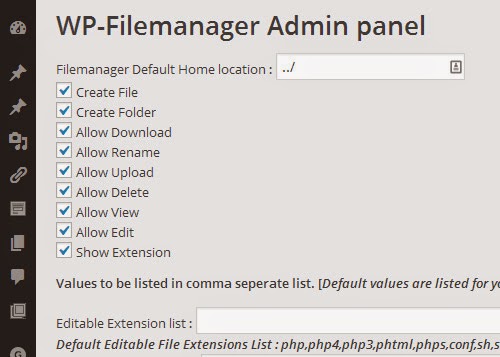
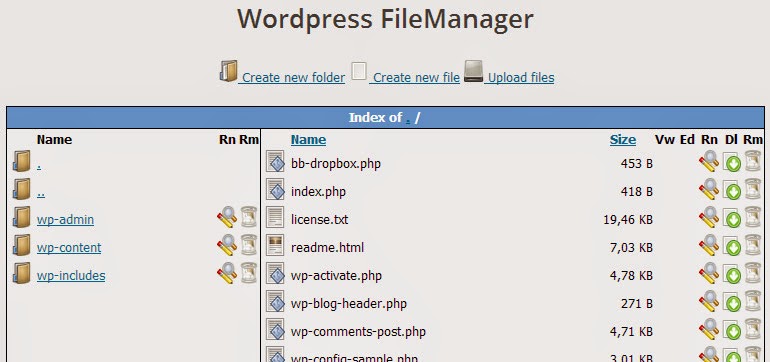




 Click to enlarge
Click to enlarge Click to enlarge
Click to enlarge Click to enlarge
Click to enlarge