Macs are fast, high-performing, and reliable computers; therefore, they are trusted by many professional individuals and brands.
However, a device like Mac can only reach its maximum performance and efficiency if you know how to take care of it correctly and take time to learn its neatest features that can enhance your productivity.
Thus in this article, you will find a list of 10 quick and easy tips that will help improve your Mac's efficiency by keeping enough free storage space and applying such useful tips as to how to crop photos on mac.
Tip #1: Check Storage Space
Checking storage space should become a habit so that you learn to keep on track with it regularly. Knowing how much free disk space you have left is important because if you fall below 10% of free storage space, your Mac will become slow and start underperforming.
The easiest way to track your storage space is to click on the Apple icon, go to the option About This Mac, and click on the Storage tab.
Tip #2: Uninstall Apps You Do Not Use
Apps can take up quite a lot of space, and to make sure that you have enough free disk space and can easily find the apps you need, uninstall the ones you no longer use.
Look for two types of apps to uninstall. First, start with the game apps you have downloaded just for fun and never really play. Secondly, look for multiple apps of the same type, such as time-planning apps. If you have five different ones, you probably only use one.
Tip #3: Remove Large Files
Moving forward, remove large unneeded files to make more storage space on your Mac. To locate these files, you can go directly to the Downloads folder that stores all of the files that you download from the internet; thus, it may include quite a few one-time use files.
Also, in the Storage tab, you can click Manage that will open a new menu with four suggestions that can help clear system storage. The option called Reduce Clutter will guide you through large files and other documents that you might not need.
Tip #4: Clean Your Desktop
To become more efficient, keep a clean desktop. Maintaining hundreds of items on your screen will make it difficult to locate the files you are looking for. More to it, if you do not name your files properly, you may send the wrong file to a client of yours.
Also, the more thumbnails you have on your desktop, the slower your Mac becomes. To display every icon, the computer is using system resources, which slows down your Mac.
Tip #5: Empty the Trash Bin
If you have recently deleted a bunch of files to clear some system storage, do not forget to remove them from the Trash Bin as well.
Remember that as long as you keep the deleted files in the Trash Bin, they are still taking up disk space and slowing down your Mac, thus making you inefficient.
Tip #6: Use Cloud Storage
For creative people who work as graphic designers, photographers, or video editors, it may be difficult to keep enough free storage space. Therefore, another solution, such as using a cloud storage service, might be necessary.
More to it, using a cloud service will bring in more benefits, such as easy file access and sharing.
Tip #7: Invest in External Storage Solutions

However, to use a cloud storage service efficiently and without any annoying interruptions, you will need to ensure a strong network connection.
If that is not possible, you should consider investing in external storage solutions, for instance, external hard drives or USB keys. On the other hand, make sure you keep the files you use daily on your computer for fast access.
Tip #8: Use Streaming Services
Using such streaming services as Netflix or Spotify can help you keep more free disk space at all times and result in a better performing computer.
First of all, you will not have to download large media files to watch a movie or listen to an album by your favorite artist. Secondly, if you enjoy watching tv series, you will not have to worry about deleting the episodes that you have already watched.
Tip #9: Update the macOS Regularly
The Apple company has been working on developing and improving its devices and software for years and is still doing it constantly to provide you the best performance possible.
However, if you want to be using the best version of the device you own, you need to update the macOS regularly. Once you skip an update, you can find it in the System Preferences.
Tip #10: Learn How to Crop Images
You may think that you need to download photo editing software if you want to crop images on a Mac, but there is actually an easy way to do it without installing any new software.
The fastest method to crop images on your Mac is by using a built-in app called Preview. Once you open the image you want to crop, choose the Markup tools to cut out the part of the image that you want.

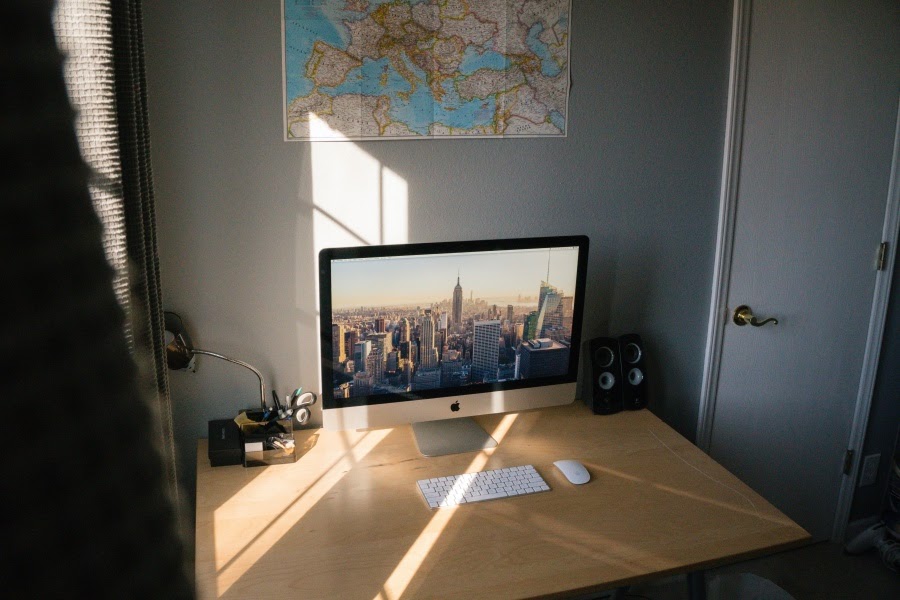


















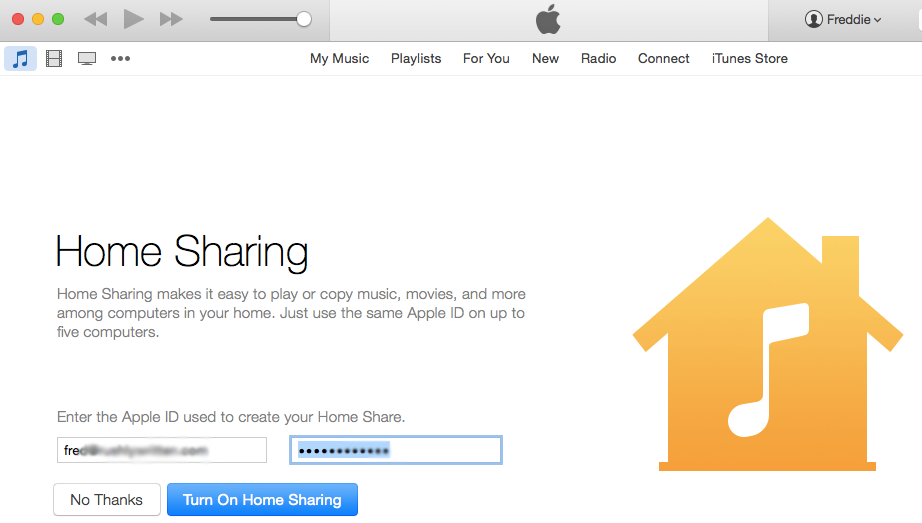



 On Mac's Menu Bar, an icon for AirVideo is being shown. Click on Preferences to access more options.
On Mac's Menu Bar, an icon for AirVideo is being shown. Click on Preferences to access more options.
 Under Preferences, the user may add Shared Folders as the designated folders you want to view on the iPad.
Under Preferences, the user may add Shared Folders as the designated folders you want to view on the iPad.
 The options can either be expandable or collapsible for a better view.
The options can either be expandable or collapsible for a better view.
 To view the full-screen, just do the finger gesture to create such an option.
To view the full-screen, just do the finger gesture to create such an option.















