Google Drive is our easy option when it comes to sharing files — be it for personal or work team collaboration. And it’s easy to see why. Aside from the fact that it’s free, it got a plethora of apps you can use to even supercharge your workflow and save your time in the process.
One of those Google Drive apps that I stumbled upon is BeFunky Photo Editor. If you live in a country where internet is an issue (read: slow, expensive, and often capped internet), BeFunky Photo Editor will do you a favor.
Few days ago while finishing a customer’s website, a client shared a Google Driver folder containing a bunch of images to load up into his landing pages. The problem: the images came straight from a DSLR camera and were almost 30mb each. And we’re talking about 70-100 images.
Imagine the frustration I felt realising I had to download them all using my capped internet data so I can crop, resize them offline. I only needed at least 1200px wide versions of those images.
5 Handy Google Sheet Tricks To Help You Work Fast & Save Time
Just as you can unzip files on Google Drive without downloading them, there has to have a way to also crop, resize images straight from Google Drive without downloading them for offline editing. So I ended up rummaging through Google Drive apps directory and discovered BeFunky Photo Editor.
Easily Crop, Resize Images on Google Drive without Downloading them
BeFunky Photo Editor is a top-rated photo editor on Google Workplace Marketplace with 4k+ users as of writing. It’s one decent, full-featured photo editor that works straight from your browser. Probably the biggest strength of this app is the simplified editing controls, making it easy to edit photos with a few click.
BeFunky is a uniquely powerful online and mobile photo editor. Think Photoshop, but simplified for everyday users. With BeFunky, you can easily create stunning, professional-quality images with a single click. The process might be simple, but the results are incredibly sophisticated. Thanks to BeFunky, there’s no need to choose between a powerful, do-it-all tool and an easy, user-friendly interface. We’ve got it all!
Here’s how to get started:
Navigate to your Google Drive folder
-
Right-click any image > Open with > Connect more apps. This will bring the Google Workplace Marketplace popup
Search for “BeFunky Photo Editor” and install
Once installed, follow the on-screen prompts to authenticate the app to manage your Google Drive files
Once done, you’re good to go. Just navigate back to your Google Drive folder and refresh. You should be able to right-click any image and open with BeFunky Photo Editor.
While BeFunky got all the image editing tools you’re familiar with from desktop apps like Photoshop, I specially like the crop/resize feature and support for Google Drive to quickly import, resize, and crop Google Drive images.
How To: Extract All Images Embedded In .DOC Word Documents All At Once
And if you need fancier editing experience like text and graphics overlays for your ad banners perhaps or social media stuff, BeFunky got you covered. How cool is that?
Go check out BeFunky Photo Editor.
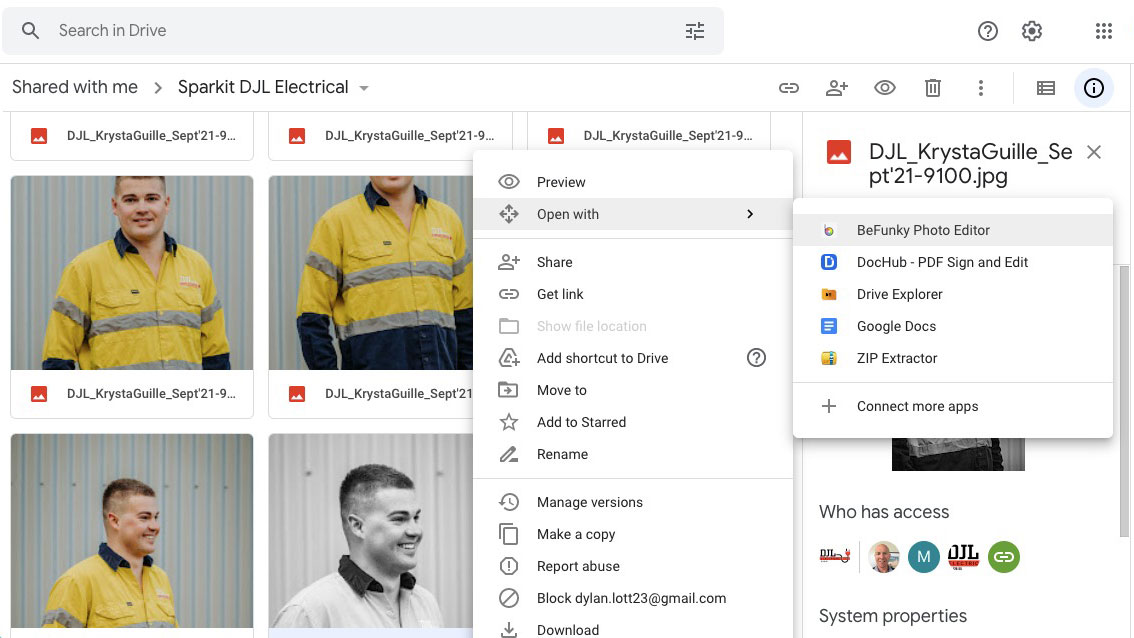

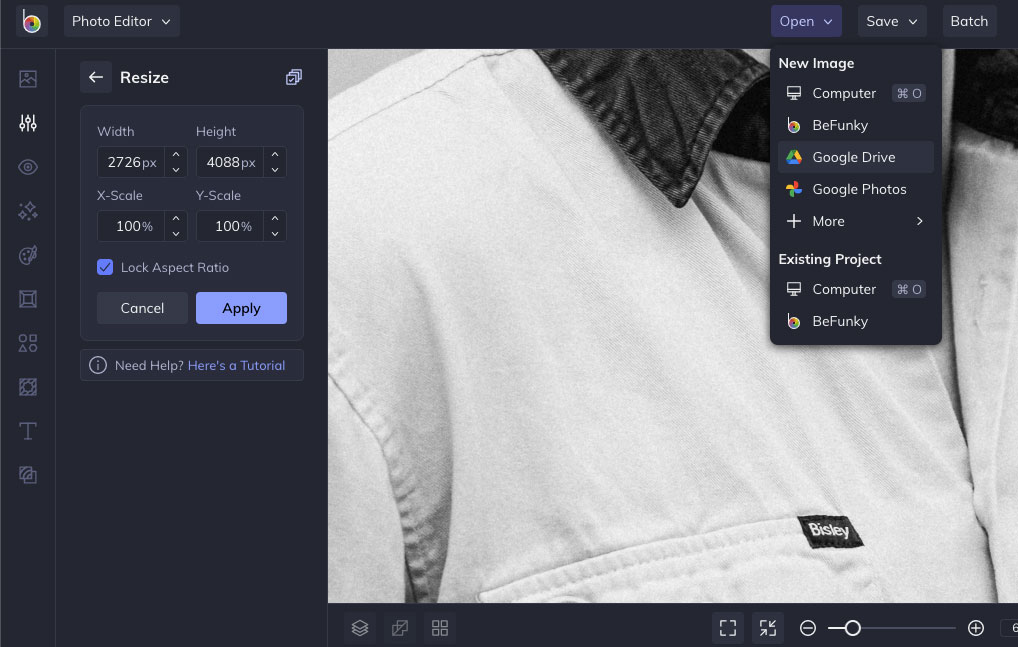

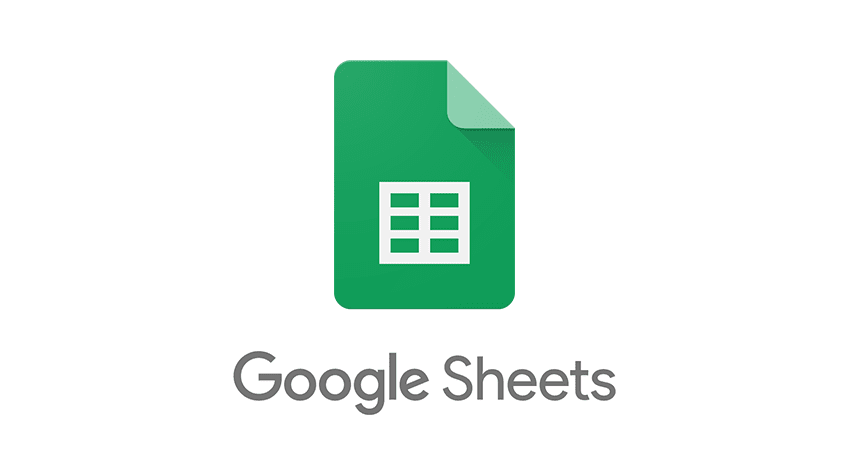

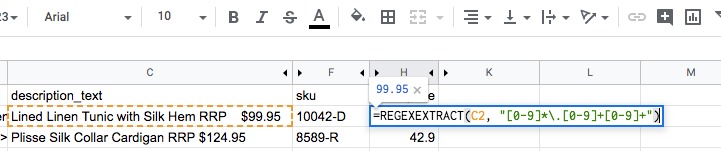

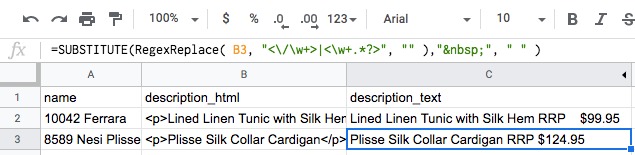
 Sheet14
Sheet14 Sheet15
Sheet15









