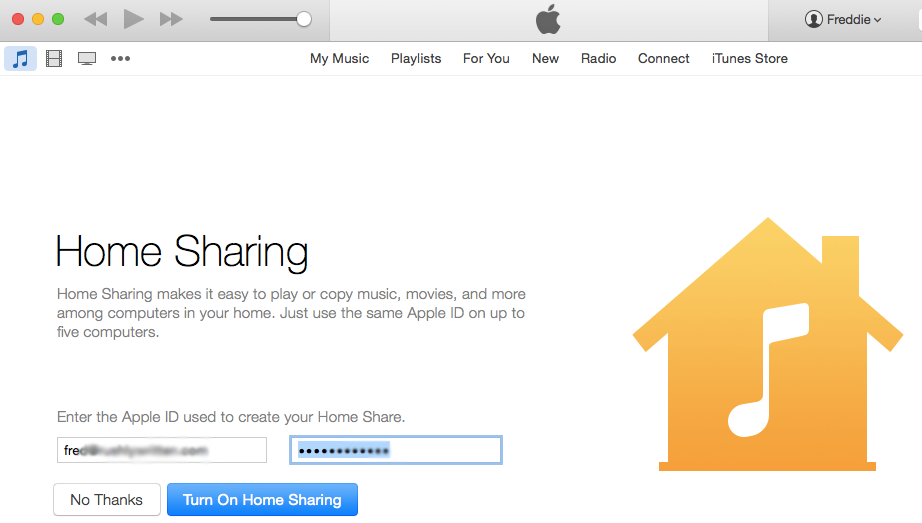Since its debut, Apple Music has seriously got some mixed reviews both from critics and fans alike. Some discontented Apple fans called it “a nightmare” while others lauded it as a refreshing and a nearly perfect music app.
And if you are one of those Apple fanboys who are convinced that Apple Music is the best music app in the planet, then, you don't want to miss out this one cool interoperability feature of iOS and OSX: wirelessly control, play Apple Music on your PC/Mac using your iPhone or iPad as a remote.
Spotify Connect is one sought-after, premium-only feature of Spotify that lets you control the music from any phone or tablet using the Spotify app. And if you're looking for Spotify Connect alternative for Apple Music, then, good news is you too can have the same wireless convenience at no cost!
Play Apple Music Through Your Speakers, Mac or Apple TV Using iPhone, iPad as Remote
Follow this step-by-step guide on how to remotely control music playback active on your PC, Mac using your iPhone or iPad as a wireless remote.
Download and install Remote on your iPhone or iPad
Once installed, enable Home Sharing on your iPhone. You'll be asked to login using your iCloud account. You should see something like this:
Turn on Home Sharing in iTunes on your computer or Mac. Go to File > Home Sharing > Turn On Home Sharing. Once enabled, your Remote app on your iPhone should automatically retrieve all your music collection and display them on your iDevice.
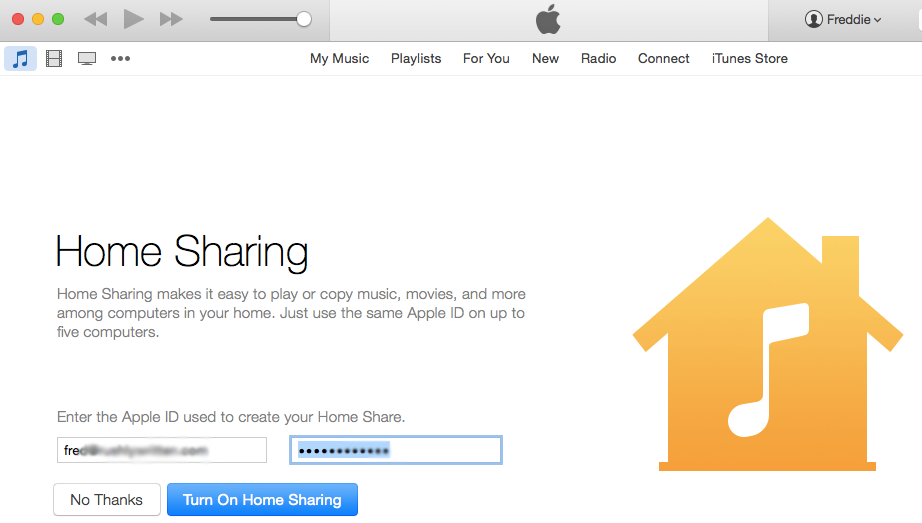
Let's test it. Browse through your iTunes library on your Mac and play whatever playlist/albums you've got. As soon as you hit the play button, your iPhone should automatically pick the track actively playing your Mac, as seen on the video below:
You're done! You can keep the music flowing on your Mac from anywhere in your house using your iPhone or iPad as remote.
Works flawless on my iPhone 5 (iOS8.4) and Mac (Yosemite).
Caveats
Apple's official Remote app for iOS only allows you to choose music you've added on your library. The app can't let you search for new songs in the cloud just like what you normally do on Spotify Connect.