If only iPhone had the option to attach multiple images all at once for a single email message, then, I wouldn't take the moment to look for apps similar to Software Data Cable, which I absolutely fell in love with for my Android.
Yes, there's no way for you to attach multiple files for a single email message on the iPhone. So for people who constantly need to send photos from iPhone to someone, this can be a pain.
Transfer Large Files Between iPhone and Other iDevices Over Existing Wi-Fi Network
Part of my job as a web ninja is to grab iPhone/iPad screenshots of websites we developed and send them off to our QA guys. And the process cannot be any simple: you've got to plug in your iPhone with a cable to your computer -- and that's so primitive, less cool.Thankfully, there is this tiny iOS app called Wi-Fi Photo Transfer (FREE) that lets you transfer photos from iPhone to your computer without the need of a data cable.
Wi-Fi Photo Transfer: Access Your Photos Via Wi-Fi From Any Computer With A Web Browser (link)
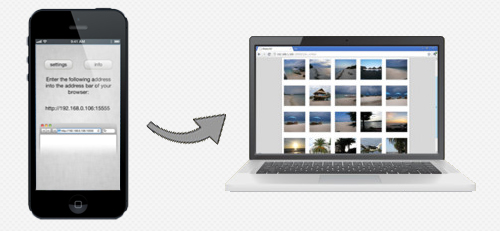
Wi-Fi Photo Transfer makes it easy to access, browse your iPhone photos from your computer so long as both devices are of the same Wi-Fi network.
Here's how it works:
1 Download and install Wi-Fi Photo Transfer HERE.
2 Once installed, launch the app. You should see something like this:
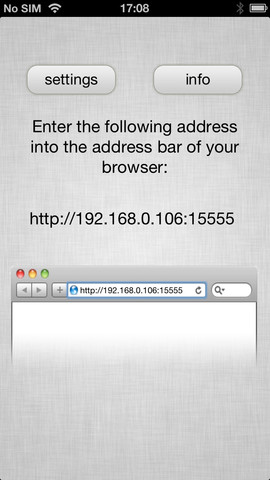
3 On your browser, plug in the given web address (e.g. http://192.168.0.106:15555)
4 That's it! You can start moving your photos from your iDevice to your computer (you can even download them in zip).
Sure, Wi-Fi Photo Transfer interface definitely needs a face-lift but it's free and gets the job done quickly. If you want to wirelessly transfer your photos from your iPhone, iPod or iPad to your computer, well, then Wi-Fi Photo Transfer is what you need.









